
Now open another plug-in (or more) and engage Multi or Single mode just on them/it. Open your subgroup compressor (or any plug-in you want to stay on screen until you manually ditch it) and leave the plug-in Link turned Off. For example, you might want to keep a constant eye on the compressor plug-in on your vocal subgroup/aux track as you tweak individual vocal tracks in Multi or Single mode.
#Logic pro xfor windows windows#
More Logic Plug-in Link techniquesĪn interesting tip here is that not all plug-in windows need to have Link mode engaged at all. This can be incredibly handy in busy mix sessions as it allows you to flip between similar processing chains on different tracks with ease and in a much more organized fashion. Highlighting the track to the immediate left of the highlighted track will now automatically replace the open plug-in windows with the two that are loaded in the corresponding slots on the new track selection. In the image above, you can see the Logic Plug-in link mode in action with a Pultec EQ and a Channel EQ. Now, when you click over to or highlight another track in your project, the two open plug-in interfaces will be replaced with the plug-in windows on slot 1 and 2 from the new track. For example, open the plug-in interface for an EQ on slot 1 and a Compressor on slot 2 and engage the yellow Multi mode Link button on both. However, Multi mode will track the open plug-ins from track to track as per the FX insert slot they are loaded on. In this mode you can have multiple windows open at once, like in Off mode. Multi Mode (Yellow) is slightly more complex. In other words, in Single mode only a single plug-in’s interface will be displayed at once. Whereas in Single mode (Purple), every time you open a second plug-in’s interface, it will replace the currently displayed UI. In the Off position (grayed out, disabled), every time you click a new plug-in loaded on your project’s Mixer (i.e., instrument or FX slots) or load up a new one, its interface will pop up on screen to the point where you can have 10 or 20 or more of them overlapping each other on your display in a giant mess. And you right-click or control-click it to flip its functionality between Single and Multi mode. You single-click the button from any plug-in header to turn Link on or off. It has three states of operation: Off, Single, or Multi. You’ll find the Logic Plug-in Link button in the top right corner of the plug-in UI’s header.
#Logic pro xfor windows pro#
While managing this manually isn’t overly cumbersome, the underrated Plug-in Link system in Logic Pro X can make things a little bit easier to deal with while allowing for a certain level of workflow personalization.

At times, this can lead to confusion with new users and can end up as an annoying mess for others. In its default state, Logic Pro X will open about as many plug-in windows (specifically FX inserts, instrument UIs, MIDI FX, and more) at once as you might need, until you start closing them. This easily overlooked feature - designed to accommodate customized workflows and help organize that collage of plug-in windows currently burying your musical masterpiece - has been staring you right in the face this entire time.
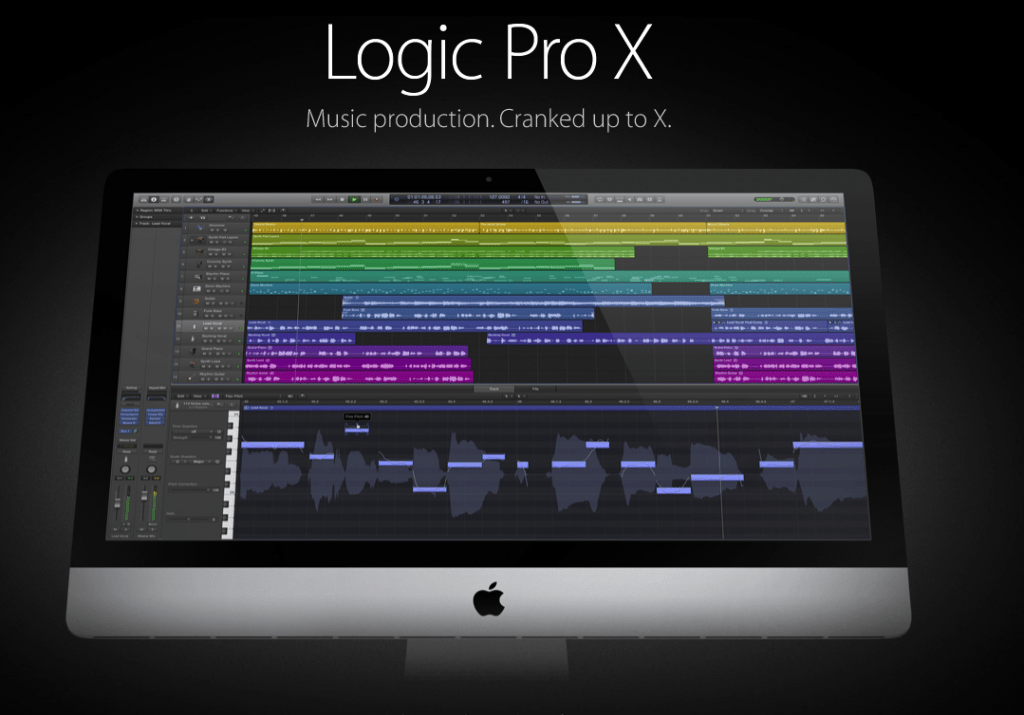
This is something we briefly touched on in the understanding plug-ins section of our Logic Pro X 101 series, but today it’s time to link it all the way up. If you’ve ever wondered how the Logic Plug-in Link system works, you’re in the right place.


 0 kommentar(er)
0 kommentar(er)
